Lumion BLOG
Feel the space with Lumion
LiveSync your Vectorworks model in Lumion 9.3
TweetShareShareShareWith the new LiveSync for Vectorworks plugin, you can immediately create beautiful, impactful experiences from your 3D models.
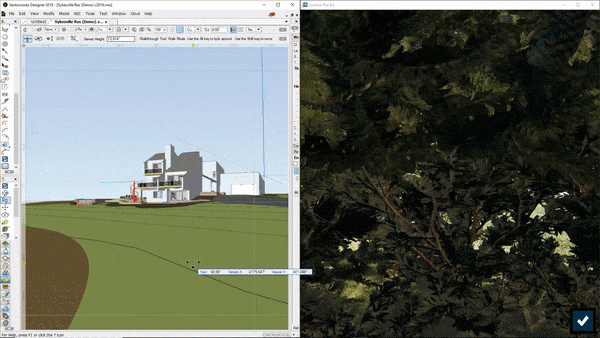
Lumion 9.3 was released last Monday as a free upgrade for Lumion 9 users, and it included a batch of exciting new features to help architects create an impactful, sensorial experience in their 3D designs.
Also new in Lumion 9.3 was LiveSync for Vectorworks, a plugin that enables a live, real-time synchronization with Vectorworks 2019 SP3.
With only a click, you can synchronize your Vectorworks 3D model with Lumion and begin dressing the model with elegant materials and objects from Lumion’s extensive content library. Instantly, you’ll get a feeling for what your model will look like in its real-life setting, whether that’s in the center of an urban metropolis or a picturesque rural environment.
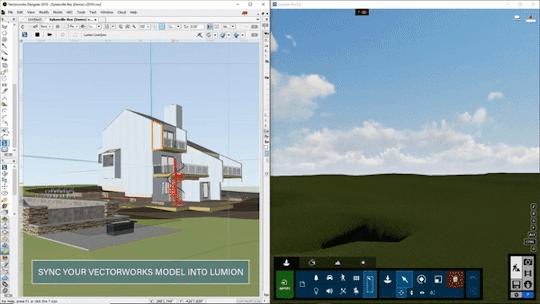
Example of a LiveSync workflow
Keep reading below to learn about the Lumion LiveSync for Vectorworks plugin, but if you’re looking for information about Lumion 9.3, check out our article on the Knowledge Base: Lumion 9.3: Everything you need to know.
How to download and install LiveSync for Vectorworks
Before you start LiveSyncing all willy-nilly, the first step is to make sure you have the compatible software: Lumion 9.3 (or newer versions*) and Vectorworks 2019 SP3 (or newer versions).
Lumion 9 users can upgrade to Lumion 9.3 for free. If you are a Lumion 9 user, then you should’ve received the Getting Started email with a download link. Click here if you haven’t received that email.
With the right software, you can begin downloading and installing the LiveSync for Vectorworks plugin. Watch the tutorial below for a complete overview of this process:
Download the LiveSync for Vectorworks plugin here.
Automatic model import
Now that you’ve successfully installed the LiveSync plugin, you can begin simultaneously modeling and rendering, all while seeing your live Vectorworks model in Lumion’s compelling scene editor.
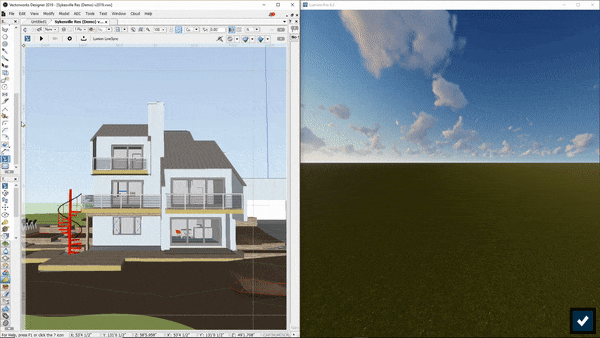
When you hit the “play” button on the LiveSync plugin, Lumion automatically imports your Vectorworks model. Continue working on and modifying your project even after you turn off LiveSync, and easily save the Lumion file for future rendering or development.
See your building while you build it
One of the main advantages of LiveSync for Vectorworks is its ability to immediately visualize changes to your Vectorworks model’s form and shape. Modify the shape of your model and you’ll see these changes taking place, in real-time, in Lumion’s breathtaking, expressive environment.
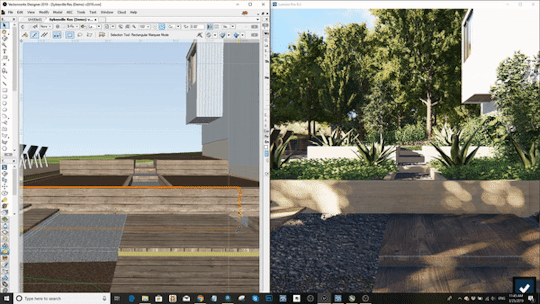
As you continue modeling in Vectorworks, you can simultaneously view your project in Lumion surrounded by an immersive, fully featured landscape (mountains, water, grass). This can be especially helpful when you want to see how changes to the design affect elements such as light and shadow, and it can provide invaluable insight when solving design problems.

Real-time materials synchronization
Beautiful materials can make any design ‘pop’, and with over 1,000 materials available in Lumion’s extensive content library, it’s easier than ever to show the intricate and beautiful textures of your designs.
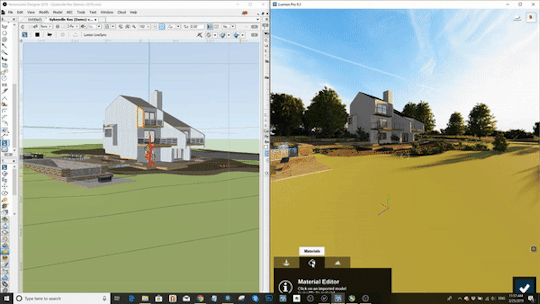
By adding high-resolution materials to your Vectorworks model, it’s like breathing life into your design. Suddenly, while looking at a static image or an animation, you can imagine the rough texture of the walls, the feeling of grass, and so on.
Live point-of-view synchronization
The new LiveSync for Vectorworks feature also enables live point-of-view synchronization. Turn it on and immediately adopt the Vectorworks camera perspective, making your work easier, faster and more enjoyable.
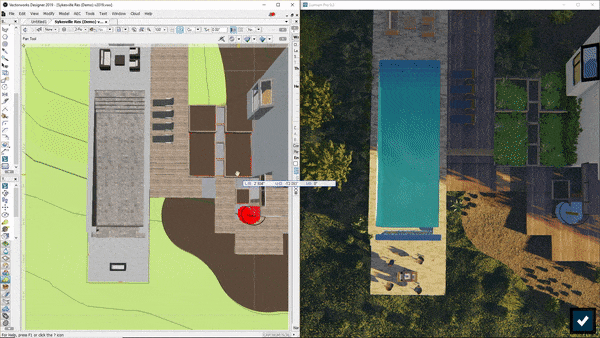
LiveSync re-connection rules for Vectorworks 2019 SP3 and newer
In general, visualization is an iterative process and it’s rare that you’ll finish the 3D design and render all in one day. For this reason, the Lumion LiveSync for Vectorworks plugin has made it easy to re-connect your Vectorworks model to your Lumion project.
Here are a few of the rules when re-connecting these two programs.
Rule #1: Your Vectorworks model has the same file name and location
If you haven’t changed the Vectorworks file name and location, then Lumion will resume the LiveSync connection the next time you load your Lumion scene and click on “Start LiveSync” in Vectorworks.
For example:
Day 1
- Filename: MyModel_001.VWX
- File location: C:\ drive
Day 2
- Filename: MyModel_001.VWX
- File location: C:\ drive
How to re-connect:
Open both the Lumion scene and the MyModel_001.VWX in Vectorworks, and click on “Start LiveSync.”
Rule #2: Your Vectorworks model has a new file name and/or location
If you have saved your Vectorworks file under a new name (and the first 5 characters of the name are different) and/or if you have saved the Vectorworks file in a new location, you will have to do the following:
- Save the .VWX file (where you normally save it)
- Export a .DAE file with the same name and location as the .VWX file
- Re-import the model in the Lumion scene with the .DAE file you just exported
The next time you click on “Start LiveSync” in Vectorworks, Lumion will know that you want to use the Vectorworks project in the same location (and with the same name) as the .DAE file you imported.
For example:
Day 1
- Filename: MyModel.VWX
- File location: C:\
Day 2
- Filename: MyNewModel.VWX
- File location: D:\
How to re-connect:
Re-import the new .DAE file before clicking on “Start LiveSync” in Vectorworks.
Rule #3: Your Vectorworks model has a new name in the same location
If you have saved the Vectorworks file in the same location but under a new name, and at least 5 consecutive characters of the new name match the old name (saved from the last time the LiveSync connection was running), then Lumion will provide an option to re-connect via LiveSync.
For example:
Day 1
- Filename: MyModel_001.VWX
- File location: C:\
Day 2
- Filename: MyModel_002.VWX
- File location: C:\
How to re-connect:
While in Lumion, you can re-connect LiveSync by selecting the model and clicking on the Re-connect to LiveSync button in the Object Options panel in the top right corner.
Get Lumion 9.3 to explore new opportunities for enhancing your workflows
LiveSync for Vectorworks is a new feature in Lumion 9.3, now available as a free upgrade for Lumion 9 users. Want to test the new LiveSync functionality as well as all of the compelling, visually powerful features in Lumion 9? Start your 14-day free trial today.
*Lumion 8.5 will work with LiveSync for Vectorworks, although this functionality is not officially supported or guaranteed.
#Lumion