Lumion BLOG
Feel the space with Lumion
All-Improved in Lumion 8.3: LiveSync for Revit
TweetShareShareShareGet real with Revit! In the all-improved LiveSync for Revit in Lumion 8.3, you can model your Revit designs in the context of the real world.

You may know LiveSync for Revit, but not like this.
Since it came out in Lumion 7.3, LiveSync for Revit enabled real-time visualization between these two AEC software programs.
For Lumion 8.3, LiveSync has gone through an extensive makeover. Not only can you see your Revit 3D model in the strikingly beautiful environment of Lumion 8, but you can also take advantage of the new functionalities, namely:
- Real-time materials synchronization
- Revit-Lumion camera synchronization
- Synchronized project management
Now, as you interact with your model in Revit, your synced Lumion scene will update automatically and instantly. As a result, you can dive into the creative flow of design development or show your work to clients in an interactive, immersive format.
Lumion 8.3 is a free update for Lumion 8 users. In addition to the all-improved LiveSync for Revit plugin, the new Lumion 8.3 includes a new LiveSync for SketchUp.
The LiveSync plugins for SketchUp and Revit are free for everyone.
How to download and install the LiveSync for Revit plugin
If you have Lumion 8.3 and Revit 2015-2018, then you’re set to go. Simply download the LiveSync plugin from the Autodesk® App store.
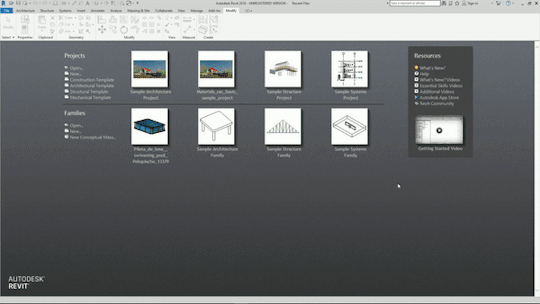
LiveSync for Revit is also compatible with Lumion 7.3 to 8, but its capabilities are limited compared to the all-improved LiveSync in Lumion 8.3.
How to start LiveSync for Revit
You can install the LiveSync for Revit plugin on Revit 2015-2018 by locating and clicking (or double-clicking) the installation file you downloaded from the AutoDesk App Store.
Follow the prompts and the LiveSync version should be installed. If you’re having troubles, you can refer to the Install Add-Ins for Revit guide or the Lumion Support Center.
The next time you start Revit, a Lumion tab will appear between the ‘Manage’ tab and the ‘Modify’ tab.
You can see the entire download and installation process in the following tutorial:
Click on the tab to see the LiveSync for Revit feature. Open Lumion 8.3 and choose a scene.
For the LiveSync to start a real-time connection, make sure to select a 3D view of your project in Revit.
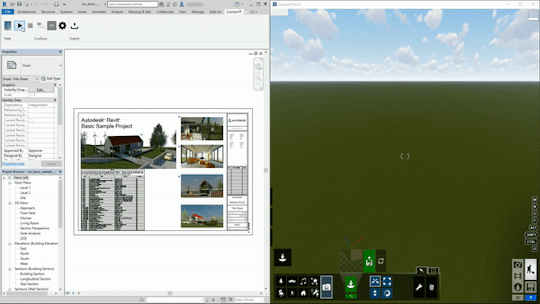
Hot Tip: Want instant context for your project? Choose one of the eight example scenes in Lumion, such as the Farnsworth House, and remove the house and its interior. Remove trees and other items as necessary to make room for your project, and start LiveSync. Voila! Instant background, and you’re ready to render.
LiveSync for Revit Demo — The Basic Sample House
LiveSync for Revit aims to quicken workflows and help you see your live Revit model enhanced with lifelike surroundings, photorealistic lighting and shadows, and materials so real, it looks as if you could reach out and touch them.
To show how LiveSync for Revit gets you into the flow of immersive design development, we used the widely known sample project from Revit.

After initiating the real-time synchronization, anything you do in Revit will automatically update in Lumion. Meanwhile, you can dress your Lumion scene with a fully featured landscape, objects such as trees and plants, cars, people, furniture and high-definition materials.
Let’s check out some of the other ways you can benefit from LiveSync’s real-time visualization.
Model Synchronization
Feel the space of your Revit projects like never before. LiveSync for Revit creates a real-time connection between your Revit 3D model and Lumion’s visualization and rendering.
When you modify an object in Revit, the object in Lumion instantly updates. Lower the height of a wall, for instance, and the wall changes right in Lumion.
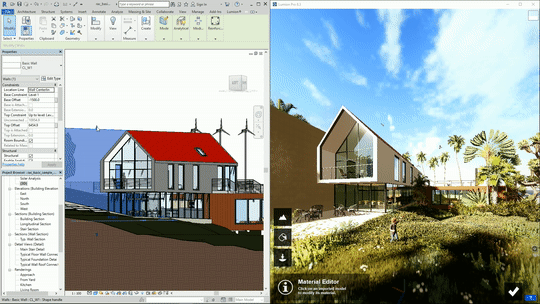
Change the dimensions of a window in Revit, and your live, Lumion model will immediately feature the new window sizes.
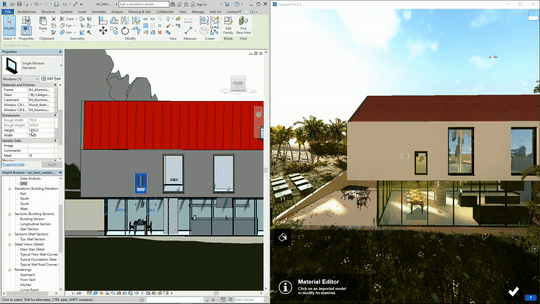
Getting you into the creative “flow” and simultaneously connecting your modeling and visualization experience, LiveSync for Lumion ensures that you always receive an original, immersive look at your project while you’re building it.
Materials Synchronization
Materials synchronization is new in the all-improved LiveSync for Revit. Now, all of your Revit materials will sync over to Lumion, adding depth and realism to the entire texturing process.
But you shouldn’t solely rely on the Revit-to-Lumion materials sync, as it only transfers your diffuse (color) and color textures for generic materials.
Instead, you can apply Lumion’s high-resolution materials to your 3D visualization and give your project an extra layer of polish.

LiveSync also supports real-time visualization of the following color textures:
- Ceramic
- Concrete
- Wood
- Masonry
- Stone
It also supports the following diffuse materials:
- Glazing
- Solid Glass
- Water
- Metal
- Metallic Paint
- Mirror
- Plastic
- Wall Paint
Glass and water materials in Revit will automatically become Lumion’s PureGlass and realistic water material. This automatic materials conversion will only happen on the initial LiveSync.
To ensure that the automatic conversion works for water, make sure to only choose a liquid material with ‘Water’ as the ‘Material Type.’
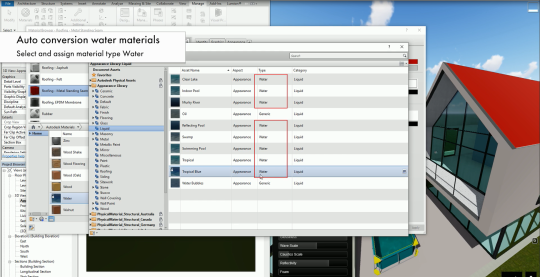
To ensure that the automatic conversion works for glass, make sure to only choose a glass material with ‘Glass’ as the ‘Material Category.’
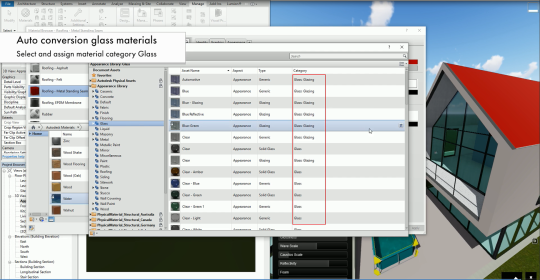
Camera Synchronization
Got a perfect, bird’s-eye view of your model in Revit? As you continue developing your designs in Revit, you are assured the exact same camera view of your project in the synchronized Lumion visualization.
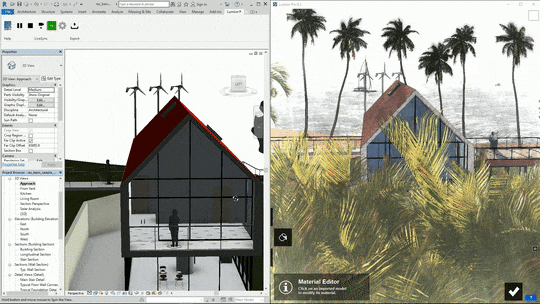
The LiveSync camera synchronization only works with a ‘Perspective Camera’ in Revit. Make sure the ‘Perspective’ box is checked before turning on the camera sync.
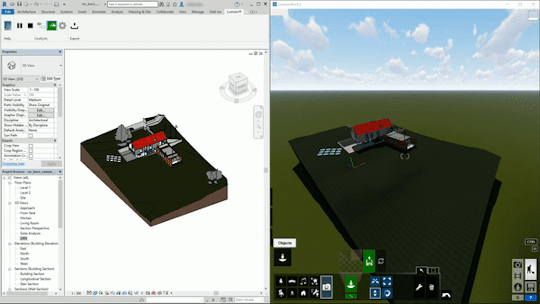
LiveSync for Photorealistic and Conceptual Results
With LiveSync running, you can simultaneously build your Lumion scene for rendering, even if you’re still developing the design in Revit.
While in Photo or Video Mode, start by uploading a preferred effects stack, choosing one of the preset Styles or adding different effects to create your very own style.
If you click on the “Build with Effects” icon, you can then view your real-time, synchronized project with the stylistic effects added. This way, you can get a better idea of the project’s look and feel, including lighting and shadows:

LiveSync for Revit also gives you an immersive look at your project from a conceptual point-of-view. By building your conceptual effects stack and viewing the synchronized project in the ‘Build with Effects’ mode, you can double-check to make sure that your audience understands the concepts you’re bringing forward.
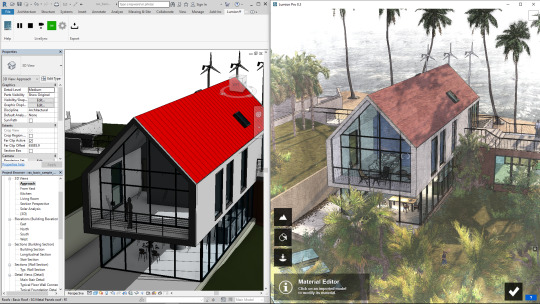
Importing and saving your project
With the new LiveSync for Revit in Lumion 8.3, you no longer have to separately import your Revit project. By turning on the LiveSync connection, Lumion will now automatically import your model.
Saving and project development is also easy and quick, allowing real-time project iteration and collaboration like never before.
In the following video, you can see this new workflow improvement as applied to a SketchUp model; however, you can follow the same tips and techniques when building your Revit-Lumion project.
As you go through texturing and working on the scene in Lumion, you can save the file as an .LS8. The next time you start working, or a co-worker starts adding to the model, simply open the Revit file and the saved Lumion project, turn on LiveSync, and design away!
Hot Tip: Are you texturing while your co-worker is adding the landscape designs? With LiveSync in Lumion 8.3, you can collaborate with others and use Lumion as your end file. Turn on LiveSync to add the model and its textures in Lumion. Afterward tweaking the model’s textures and saving the Lumion file (.LS8), you can pass this file to your landscape architect co-worker so that he/she can sync the Revit-made landscapes to the Lumion scene. You’ll be finishing incredible projects faster than ever!
Real-time visualization with LiveSync for Revit
The all-improved LiveSync for Revit places you inside your model and shows you the nuances of your design like you’ve never seen before. As you continue developing your project, you’ll be exploring your Revit model in a whole new light while viewing your designs in the context of the real world.

If you already have a Lumion 8 license, then you don’t need to upgrade. Simply look for the ‘Getting Started’ email in your inbox to download and install Lumion 8.3. The LiveSync plugin for Revit and SketchUp are free for everyone.
For upgrades from Lumion 7 or previous versions, visit lumion3d.hk/upgrade.html.
#Lumion