Lumion BLOG
Feel the space with Lumion
Lumion Computer Advice for Faster 3D Rendering
TweetShareShareShareWant to get the most out of Lumion? Here are some examples of desktops, laptops and graphics cards for faster rendering and improved workflow efficiency.

Light green interior, rendered in Lumion 8 Pro. This image was rendered with a custom-built desktop computer with the following specs: GPU — GTX 1080 Ti; CPU — i7 6800k; RAM — 32GB Tridentz 3200ghz.
Let’s say you’re starting from zero.
Well, almost zero. You know you’re overdue for a computer upgrade, and you need a desktop computer with a powerful engine to model with your CAD software and render in Lumion.
And you have no idea where to start.
Whether you’re buying a new desktop or laptop computer, upgrading your current desktop computer or getting a custom build, finding the best hardware for supercharging Lumion performance might seem like a daunting task, but it doesn’t need to be.
In this guide, you can explore the following topics and get advice about what’s best for your situation:
- Lumion hardware recommendations
- Graphics cards
- Desktop computers
- Laptop computers
- Custom build computers
- What computer do you currently have?
- How to get the best performance out of Lumion
- Graphics Card Buyer’s Guide
- How fast is ‘fast’ rendering?
Can’t find the right topic for your hardware needs? Head on over to the Lumion Support Center for personalized, expert help and insights from the Lumion community.
Computer hardware suggestions
The first half of this guide is dedicated to showing different hardware for optimizing Lumion performance, including:
- Graphics cards
- Desktop computers
- Laptop computers
- Custom build computers
When going through the suggestions in this post, remember that a powerful graphics card is crucial to achieving a good experience with Lumion. CPU, memory and other specs also play a role, but a good experience begins with the graphics card.
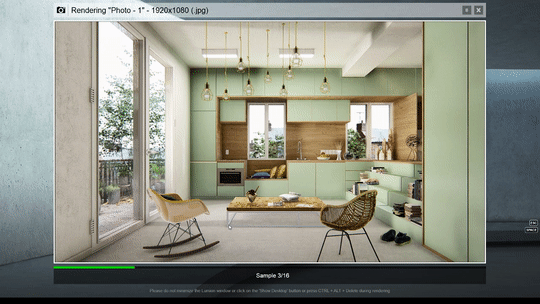
The following suggestions are not influenced by any hardware manufacturers. Lumion has zero partnerships with hardware manufacturers and brands.
Our goal is to showcase hardware, without outside influence, that we know will give you an amazing experience when rendering with Lumion. It’s still essential to review every desktop computer or laptop before purchasing, and further down in this post, you’ll find detailed information about how to make the best decision.
Graphics cards
In this section, we’ve made suggestions for Nvidia graphics cards. The Radeon AMD cards will work just as well, but the Lumion team simply has more experience with Nvidia cards, and that’s why we’ve included them here. If your allegiance is with AMD, then of course feel free to choose comparable cards.

Example of a graphics card. Sure, it looks like a brick, but this is the hardware with the most impact on Lumion performance.
If you are unsure of what graphics card you need, you can find more information in the Graphics Card Buyer’s Guide further down in this post.
I have an open budget and want the best graphics card money can buy
I have an average budget and I’m looking to optimize the performance/price ratio
My budget is tight but I need a reliable graphics card for complex scenes (for example, a large park or part of a city)
- Nvidia GTX 1070
- Nvidia GTX 1060 with 6GB onboard memory (do not get the 3GB version)
My budget is tight and I render moderately complex scenes (moderately detailed buildings and interiors)
- Nvidia GTX 1050 Ti (Avoid the GTX 1050 non-Ti version)
Desktop computers
What makes a good desktop computer for running Lumion?
You can get a more detailed answer in the “Custom build computer” section of this guide, but it essentially boils down to a fast GPU. You need a great GPU for fast 3D rendering and performance in Lumion, and when shopping, always pay attention to this specification.
A good desktop computer for Lumion also has enough CPU to back up the graphics card, suitable system memory, the correct power supply and a 64-bit Windows 10 operating system.

Example of a Lumion-ready desktop computer - the Origin Millenium.
When shopping for a Lumion-ready desktop or laptop computer, there are few important details you should know:
- There are different models, configurations and tech kits available for many desktop and laptop computers. Many desktops, for example, are customizable and let you choose the technology you want inside of it.
- Screen resolution has a big impact on performance. A 3840x2160 screen, for instance, is very demanding on a graphics card, even with a GTX 1080. If it’s an option, consider a 1920x1080 screen.
Here are a few great performing desktop computers at varying price points. These are only a sample of different workstations, and there are other, equally powerful desktop computers that can be evaluated.
I have an open budget and want the best Lumion-ready desktop money can buy
I have an average budget and I’m looking to optimize the performance/price ratio
My budget is tight but I need a reliable workstation for complex scenes (large park or part of a city)
My budget is tight and I render moderately complex scenes (moderately detailed buildings and interiors)
Laptop computers
More and more architects are taking their CAD designs and renderings on-the-go, and with rapidly increasing graphics card and laptop technology, top-notch systems are getting lighter and more affordable.

Example a Lumion-ready laptop - the Razer Blade Full HD.
Here are a few great performing laptop computers available at varying price points. Keep in mind that these are only a sample, and you can find many, equally powerful laptop computers. Additionally, always pay attention to the configuration, especially with regards to the graphics card.
I have an open budget and want the best Lumion-ready laptop computer money can buy
I have an average budget and I’m looking to optimize the performance/price ratio
My budget is tight but I need a reliable workstation for complex scenes (large park or part of a city)
My budget is tight and I render moderately complex scenes (moderately detailed buildings and interiors)
Getting a custom build computer?
Building a computer from scratch, or getting someone else to build your perfect architectural design and rendering computer? There are several ways to ease the process of building a Lumion-ready computer.
In this video, Lumion expert Mike Brightman shows you how to remove your old graphics card to make way for your new high-end GPU card.
First, it’s a good idea to read the rest of this post to uncover some specific details for optimizing Lumion performance. Secondly, if you’re heading to your local computer shop to ask the crew there, you can simply provide the following details:
I have an open budget and want the best Lumion-ready workstation money can buy
- Graphics card: GTX 1080 Ti
- CPU: i7-8700K
- System memory: 64 GB (3000 MHz or higher)
- Power supply: Minimum 750W (80+ titanium-rated)
- OS: 64-bit Windows 10 with all updates installed
I have an average budget and I’m looking to optimize the performance/price ratio
- Graphics card: GTX 1070 Ti
- CPU: i7-8700
- System memory: 32 GB (2666 MHz or higher)
- Power supply: Minimum 650W (80+ gold-rated)
- OS: 64-bit Windows 10 with all updates installed
My budget is tight but I need a reliable workstation for complex scenes (large park or part of a city)
- Graphics card: GTX 1060 (with 6 GB onboard memory)
- CPU: i5-8600K
- System memory: 16 GB (2133 MHz or higher)
- Power supply: Minimum 550W (80+ gold-rated)
- OS: 64-bit Windows 10 with all updates installed
My budget is tight and I render moderately complex scenes (moderately detailed buildings and interiors)
- Graphics card: GTX 1050 Ti
- CPU: i5-8400
- System memory: 12 GB (2133 MHz or higher)
- Power supply: Minimum 450W (80+ gold-rated)
- OS: 64-bit Windows 10 with all updates installed
Can your current computer or laptop run Lumion?
When you want to know if your current computer is fast enough to run Lumion, the first step is to check its specifications.
There are essentially four computer specs that you need to know to ensure optimal Lumion performance on your computer, including:
- Graphics card (GPU)
- Central processing unit (CPU)
- System memory (RAM)
- Graphics card memory (VRAM)
If you already have Lumion, you can find these details by running a benchmark on the Lumion home screen. The benchmark will tell you if the performance is too low, good enough or ideal.
To run the benchmark, simply follow the steps in this video:
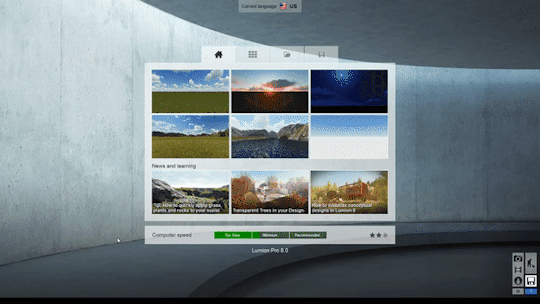
If you don’t have Lumion, finding your computer specs is still extremely easy, but how you find them may vary based on your current Windows operating system. The method outlined in this guide uses the DirectX diagnostic tool (DxDiag) on Windows 10.
- Locate the Run Command
- Type in DxDiag
- Open the DirectX Diagnostic Tool
- Write down the Operating System, Processor and Memory
- At the top of the screen, click on “Display” or, in some cases, “Render” to view your graphics card details
- Write down the graphics card name and the VRAM (often written as “total approximate memory”)
By having this data, even if you don’t fully understand what it means, you’ll already have a huge headstart in upgrading the graphics card or other components and getting the best performance possible out of Lumion.
How to get the best performance out of Lumion?
Below are the basic computer requirements for achieving fast, non-laggy and stable performance in Lumion:
- A powerful and fast graphics card with an 8,000+ PassMark Score (more on this below) and 6 GB memory or more. The graphics card should be compatible with DirectX 11 or later.
- CPU with more than 4.0 GHz. You can run Lumion with a CPU that clocks at 3.0 GHz or higher, but if you have a fast graphics card, a low CPU will essentially block those extra benefits you would have received.
- 16 GB of system memory (RAM). If you are only doing simple scenes, however, you can get by with 8GB of memory, but once again, this is not ideal for large, complex scenes.
-
64-bit Windows 10 operating system
- A Gold- or Titanium-rated 80+ power supply
- 40 GB of free storage space on your hard drive (Lumion needs about 20 GB of free storage space)
Keep in mind that these are the recommended specifications. Lumion will still run with the minimum specifications, which you can find on the website.
Graphics Card Buyer’s Guide
Because Lumion runs on advanced 3D graphics technology to create high-resolution, interactive 3D environments, the performance of your graphics card will affect the speed of the real-time visualization as well as render speeds.
The following real-time visualization, for instance, showcases this level of quality powered by the graphics card:
Real-time visualization
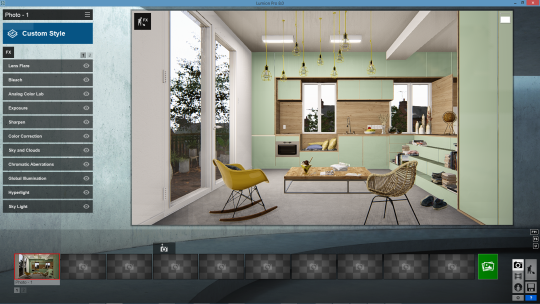
Final render

There are hundreds of graphics cards available on the market, but when choosing the right graphics card that balances price and performance, there is one detail that can help ease the browsing process: the PassMark point.
PassMark points are used to rate the performance of a graphics card. The higher the PassMark, the higher the performance of the card. For instance, the following graphics card PassMark chart is an easy-to-follow guide for categorizing graphics cards:
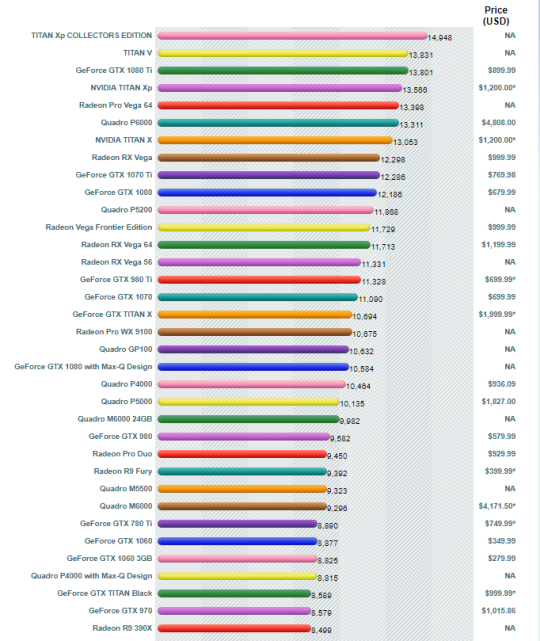
View the full list of graphics cards and their PassMark scores.
In the following section, we’ll show you a concrete example of how the graphics card, as well as the other system specifications, can influence render speeds.
How fast is ‘fast’ rendering?
Between the GPU, CPU, and RAM, the GPU carries a significant amount of influence when it comes to rendering speeds.
However, if a GTX 1080 graphics card is rendering a scene in 20 seconds, it doesn’t mean you’ll experience the exact same results. Things that may affect render speeds could include everything from the apps you have running in the background to the size and complexity of the scene you have in Lumion.
To give you an idea of the variation in render speeds using different computer hardware, we ran a few render races on the following three scenes using computers around the office.
The Curved House

First Place: Dominik’s custom-build desktop rendered this scene in 19.3 seconds
- GPU: NVIDIA GeForce GTX 1060
- CPU: Intel Core i7-6800K CPU @ 3.40 GHz
- RAM: 16GB
- VRAM: 6GB
- OS: Windows 10
Second Place: Remko’s Alienware desktop rendered this scene in 21.9 seconds
- GPU: NVIDIA GeForce GTX 980
- CPU: Intel Core i7-3930K CPU @ 3.20 GHz
- RAM: 8GB
- VRAM: 4GB
- OS: Windows 10
Third Place: Floyd’s custom-build desktop rendered this scene in 22.3 seconds
- GPU: NVIDIA GeForce GTX 970
- CPU: Intel Core i7-5820K CPU @ 3.30 GHz
- RAM: 16GB
- VRAM: 4GB
- OS: Windows 10
Fourth Place: Daniel’s MSI laptop rendered this scene in 34.6 seconds
- GPU: NVIDIA GeForce GTX 970M
- CPU: Intel Core i7-4710HQ CPU @ 2.50 GHz
- RAM: 16GB
- VRAM: 3GB
- OS: Windows 8.1
Fifth Place: Marius’s MSI laptop rendered this scene in 48.5 seconds
- GPU: NVIDIA GeForce GTX 780M
- CPU: Intel Core i7-4700HQ CPU @ 2.40GHz
- RAM: 16GB
- VRAM: 4GB
- OS: Windows 8.1
The Beach House Interior

First Place: Dominik’s custom-build desktop rendered this scene in 35.5 seconds
- GPU: NVIDIA GeForce GTX 1060
- CPU: Intel Core i7-6800K CPU @ 3.40 GHz
- RAM: 16GB
- VRAM: 6GB
- OS: Windows 10
Second Place: Floyd’s custom-build desktop rendered this scene in 52.7 seconds
- GPU: NVIDIA GeForce GTX 970
- CPU: Intel Core i7-5820K CPU @ 3.30 GHz
- RAM: 16GB
- VRAM: 4GB
- OS: Windows 10
Third Place: Remko’s Alienware desktop rendered this scene in 56.6 seconds
- GPU: NVIDIA GeForce GTX 980
- CPU: Intel Core i7-3930K CPU @ 3.20 GHz
- RAM: 8GB
- VRAM: 4GB
- OS: Windows 10
Fourth Place: Daniel’s MSI laptop rendered this scene in 73.9 seconds
- GPU: NVIDIA GeForce GTX 970M
- CPU: Intel Core i7-4710HQ CPU @ 2.50 GHz
- RAM: 16GB
- VRAM: 3GB
- OS: Windows 8.1
Fifth Place: Marius’s MSI laptop rendered this scene in 86.8 seconds
- GPU: NVIDIA GeForce GTX 780M
- CPU: Intel Core i7-4700HQ CPU @ 2.40GHz
- RAM: 16GB
- VRAM: 4GB
- OS: Windows 8.1
The PB House

First Place: Dominik’s custom-build desktop rendered this scene in 21.9 seconds
- GPU: NVIDIA GeForce GTX 1060
- CPU: Intel Core i7-6800K CPU @ 3.40 GHz
- RAM: 16GB
- VRAM: 6GB
- OS: Windows 10
Second Place: Remko’s Alienware desktop rendered this scene in 30.8 seconds
- GPU: NVIDIA GeForce GTX 980
- CPU: Intel Core i7-3930K CPU @ 3.20 GHz
- RAM: 8GB
- VRAM: 4GB
- OS: Windows 10
Third Place: Floyd’s custom-build desktop rendered this scene in 31.5 seconds
- GPU: NVIDIA GeForce GTX 970
- CPU: Intel Core i7-5820K CPU @ 3.30 GHz
- RAM: 16GB
- VRAM: 4GB
- OS: Windows 10
Fourth Place: Daniel’s MSI laptop rendered this scene in 42.8 seconds
- GPU: NVIDIA GeForce GTX 970M
- CPU: Intel Core i7-4710HQ CPU @ 2.50 GHz
- RAM: 16GB
- VRAM: 3GB
- OS: Windows 8.1
Fifth Place: Marius’s MSI laptop rendered this scene in 60.9 seconds
- GPU: NVIDIA GeForce GTX 780M
- CPU: Intel Core i7-4700HQ CPU @ 2.40GHz
- RAM: 16GB
- VRAM: 4GB
- OS: Windows 8.1
As you can see from these in-office computer tests, there is significant variation among render speeds and computer hardware. Hopefully, this will give you an idea of how your hardware can affect performance and render times!
Breathtaking renders, fast performance and more!
Lumion has the power to enhance your architectural workflow, get more clients and provide your firm with breathtaking images, animations and 360 panoramas. For more information regarding Lumion hardware and performance, you can refer to the following posts:
You can also get fast and helpful customer support for any question you have on hardware at the Lumion Support Center. Click here to learn how to submit your first post on the forum.
#Lumion