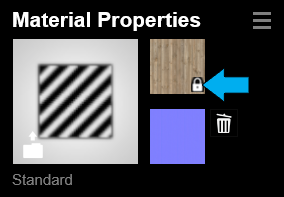1. There are four ways to transfer materials
- Copying and pasting a material.
- Saving and loading a material from a file.
- Copying and pasting Extended settings in a material.
- Saving and loading a Material Set from a file.
2. Copying, pasting, saving and loading a material
2.1: If you have assigned a material from the Lumion Material Library to a surface and you want to transfer the material to a different surface, please click on the Menu button at the top of the Material Editor panel: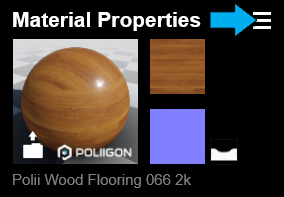
2.2: Use the Copy, Paste functions to transfer the material to a different surface in the same Scene.
Use the Save and Load functions to transfer the material to a different surface in the current Scene, or to a different Imported Model in another Scene.
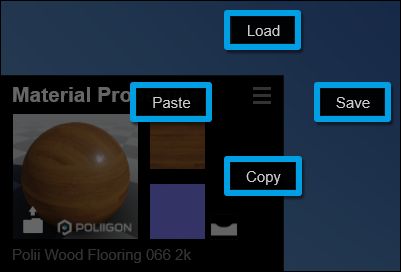
Please note that textures with the padlock icon can't be copied (or saved to a material file) because they were assigned to the model in your 3D/CAD software outside Lumion:
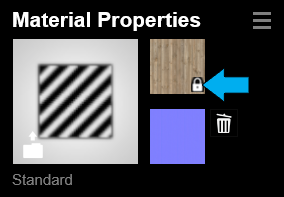
3. Copying and pasting Extended settings
3.1: If you have assigned a material from the Lumion Material Library to a surface and you want to copy or paste the Extended settings of the material, please click on the Menu button at the top of the Extended settings panel: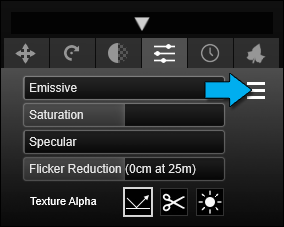
3.2: The Copy and Paste options will let you copy the Extended settings of the current tab, for example the Position or Foliage tab from one material to another material that has the same type of settings. For example: from a Standard Material to a Nature Material from the Lumion Material Library, but not from a Standard Material to a Glass Material.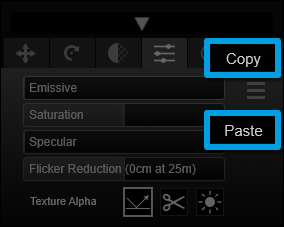
4. Saving and loading a Material Set from a file
You can save all of the materials of an Imported Model to a Material Set file, either for back-up purposes, or because you want to transfer the materials to a different Imported Model.
To make sure the materials are transferred to the right surfaces, Lumion uses the imported material names from your 3D/CAD software to find matches.
For that reason, it is a good idea to consistently use specific material names for your favorite materials when working on materials in your 3D/CAD software.
4.1: To save or load a Material Set, please select the Materials tab in Build Mode and click on an Imported Model that you have assigned some Lumion materials to.
4.2: Click on the Load Material Set or Save Material Set button to save all of the materials of an Imported Model to an .LNM Material Set file:
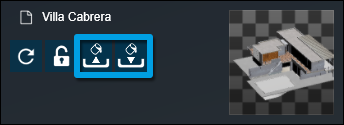
Please note that textures with the padlock icon can't be copied (or saved to a file) as they were assigned to the model outside Lumion: