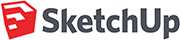1. Install the Lumion plug-in for SketchUp
1.1: Please follow the instructions below to download and install the plug-in for SketchUp 2017 and 2018:
Download Link: Download Lumion LiveSync for SketchUp
2. Method A: LiveSync export
2.1: With Lumion LiveSync for SketchUp and Lumion 8.3 and newer, you can immediately set up a live, real-time visualization of your SketchUp 2017 or 2018 model:

If you are using an older version of SketchUp, please see Method B below.
3. Method B: Import the model via .SKP format
3.1: Save a .SKP file from SketchUp and import it in Lumion 5.3 or newer.
(Older versions of Lumion can only import SketchUp models via .DAE format)
| Lumion | SketchUp | Import method |
| 8.3 - 8.5 | 2017-18 | LiveSync function or import .SKP file |
| 8.3 - 8.5 | 2014-16 | Import .SKP file |
| 8.0 | 2018 | Import .SKP file (File -> Save as -> SketchUp 2017 format) |
| 8.0 | 2014-17 | Import .SKP file |
| 7.0 - 7.5 | 2018 | Import .SKP file (File -> Save as -> SketchUp 2017 format) |
| 7.0 - 7.5 | 2014-17 | Import .SKP file |
| 6.0.1 - 6.5.2 | 2017-18 | Import .SKP file (File -> Save as -> SketchUp 2016 format) |
| 6.0.1 - 6.5.2 | 2014-16 | Import .SKP file |
| 5.3 - 5.7.2 | 2016-18 | Import .SKP file (File -> Save as -> SketchUp 2015 format) |
| 5.3 - 5.7.2 | 2014-15 | Import .SKP file |
| 1.0 - 5.0 | All versions | Import .DAE file |
4. Tips & Troubleshooting
4.1: How do you import edges from SketchUp?
- You can import edges if you tick the Export Edges tickbox in the Collada (.DAE) export options in SketchUp.
- If you already have a SketchUp model in Lumion and you want to add edges to it, select all surfaces in the SketchUp scene and assign a material to it (call the material "MakeThisInvisibleInLumion"). Import this model as a separate .DAE file (with Export edges turned on) and assign an Invisible Material to the material so that only the edges show up. Then position the .DAE model at the same location as the SKP model (click here to see how).
4.2: Why can't you see the model after importing and placing it in your Scene?
- Check the scale of your model and make sure that it is placed near 0,0,0 in SketchUp before importing it in Lumion.
- If your model is close to the XYZ axes in SketchUp but still far away from the Object Icon in Lumion, you might have moved the coordinate system origin point. In SketchUp, please right-click on the blue axis and select Reset. Doing so will reveal the true position of the model in relation to the world coordinate system. Then move the model closer to the XYZ axes before re-importing the model in Lumion.
4.3: Why are some of the surfaces of your model flipped or invisible in Lumion?
- If you have problem with flipped or invisible faces in Lumion, try to explode your scene in SketchUp just before exporting it using CTRL + A -> Right-click -> Explode. Keep 'exploding' the selected models until the Explode option is greyed out.
4.4: Why can't you assign a Lumion material to individual surfaces?
- Lumion will always combine surfaces that use the same material in SketchUp. If you want to assign a Lumion material to a specific surface, you must assign a unique material to that surface in SketchUp before importing the model.
4.5: Why is Lumion 8.0 (and older versions) suddenly very slow after importing a SketchUp model?
4.6: What do you do if your Lumion Materials go missing after re-importing a model?
4.7: How do you replace imported objects with Library objects?
See also:
Knowledge Base: How does LiveSync 3 work with existing imported models in Lumion Scenes?
Video Tutorial: LiveSync for SketchUp: Model synchronization
Video Tutorial: LiveSync for SketchUp: Camera synchronization
Video Tutorial: LiveSync for SketchUp: Materials synchronization