1. Check the system requirements
1.1: Please click on the link below to make sure that your PC specifications meet or exceed the minimum system requirements, and that the graphics card is compatible with DirectX 11.0:
Knowledge Base: What kind of computer does Lumion need?
2. Install the latest driver software for your graphics card
2.1: Please install the latest driver software for your graphics card and then restart your PC:


3. Install all available Windows updates
3.1: Please install all Windows updates (even optional updates), and verify that there are no more updates to be installed:
Go to Start -> Settings -> Update & Security
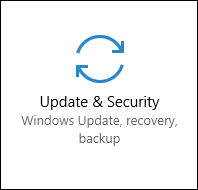
3.2: Click on the Check for updates button in the Update & Security window.
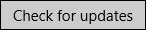
3.3: Install all available updates.
3.4: After the updates are installed, restart your computer.
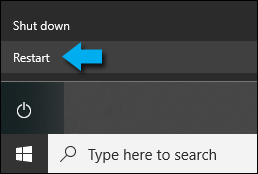
3.5: Windows 10: After the restart, click on the Windows button and select Settings -> System -> About. The Version number should be 1607 or newer.
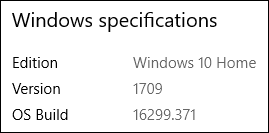
3.6: Windows 7 and 8.1: After the restart, repeat the steps above until no more updates are available. Please note that you usually have to restart the PC several times and check for updates every time before new updates appear.
It's particularly difficult to get Windows 7 to install all updates! If just 1 update fails to install, it may prevent more updates from being installed and Windows will not warn you about it.
To check what's missing, please look here:
Control Panel -> Windows Update -> View Update History
Then search for "Failed" entries in the Status column, and make sure to install those updates too.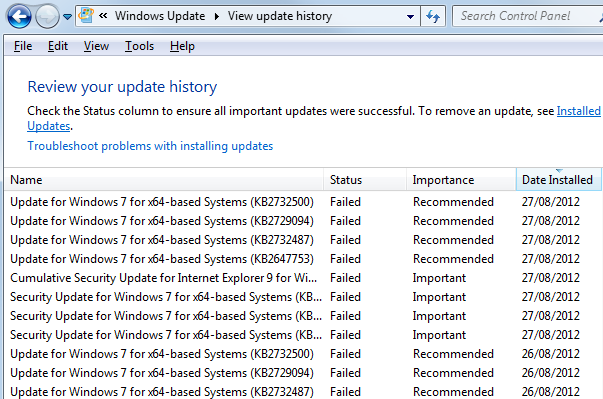
4. What to do if you are having problems
If you are having problems after completing step 1, 2 and 3 above, please click here to attach a Windows diagnostics report to your next Lumion Support Center post, so that we can take a look at your system configuration.