1. Here's why
When you start rendering in Lumion (and in other demanding 3D applications), overclocked components or certain power supplies may cause your PC to freeze or restart if they can't cope with sudden spikes in demand for electricity - or if the Wattage is insufficient.
1.1: Please read the following article to see which power supply you will need for your computer in order to prevent it from freezing or restarting when you render Photos and Movies:
Knowledge Base: Which power supply do you need?
1.2: If you want to verify that the problem is caused by a power supply that can't deliver enough power to the graphics card, there is a software-based workaround that limits the available power to the graphics card.
Limiting the power means that the graphics card will run slower and rendering will take longer. However, this is sometimes the only workaround if you are unable to replace the power supply.
To get started, please download and install MSI Afterburner via the 下载 tab on this page:
https://www.msi.com/page/afterburner
1.3: Start MSI Afterburner and click on the Settings button:
1.4: Please tick the following boxes in the Settings menu if they are not already ticked and click OK: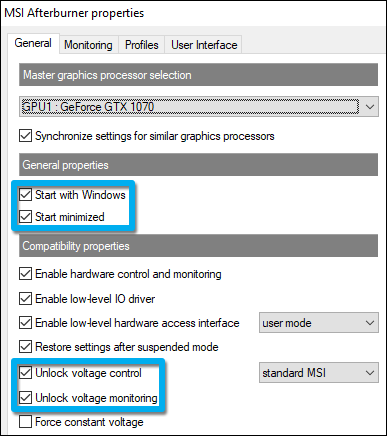
1.5: When prompted to restart the PC, please click OK to go ahead.
1.6: After restarting the PC, MSI Afterburner should now be running in the task tray.
Please click on the icon below to open the MSI Afterburner window again:
1.7: Try to set the Power limit to 50% and click on the tick button to accept the changes:
1.8: Please save all files in all open applications to prevent data loss if the PC still freezes or restarts while rendering in Lumion.
1.9: Start Lumion and load one of the Lumion Example Scenes.
1.10: Add one of the Styles, for example the Realistic Style, to a Photo or Clip and then render a Print or Poster resolution image to check if the PC freezes or restarts.
1.11: If it works at 50%, we recommend that you test higher Power limit values to find the 'sweet spot', for example 60%, 70%, 80% and 90%.
